桂林智元软件有限公司 公文传输系统用户使用手册

公文传输系统
Official Document Transmission Center
用户使用手册
目 录
1 普通用户
下面操作以一个普通用户做为例子,详细说明做为普通用户权限使用系统的各种操作步骤。
1.1 登陆系统
打开Internet Explorer浏览器,在地址栏中输入电子公文传输系统地址,出现如下登陆界面,如图一所示。在页面中输入用户名和密码,点击"进入"按钮,登陆系统。
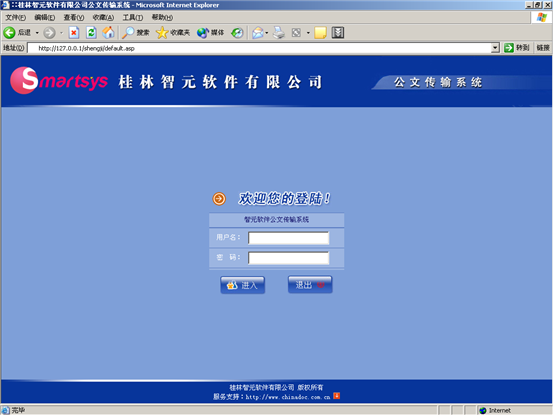
系统登陆
登陆系统以后,首先进入的是公文签收操作界面。
1.2 公文签收
1.2.1 操作界面介绍
-
公文类型列表,界面的左边导航栏中,包括公文类型列表,点击相应的公文类型,右边文件列表区域中就会出现相应的类型的文件;
-
公文列表区,界面右边区域,称之为公文列表区。包括已签收文件,未签收文件,本部门发布的文件的统计。还可以根据不同状态"已签收","未签收","本部门"分类查看文件。
-
文件行,每个文件行中由公文类型、发文字号、文件标题,发文时间,发文单位,签收状态等内容组成。
-
用户栏,操作界面右下方区域,称为用户信息栏,包括当前时间,用户,权限,修改密码,注销用户等。
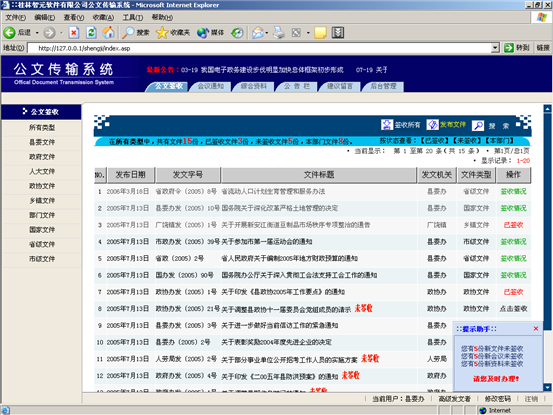
公文签收操作界面
1.2.2 提示助手
每次进入系统后,在文件签收界面右下角"提示助手"中,如果有新文件、新资料、新通知需要签收,"提示助手"会及时弹出提示用户。
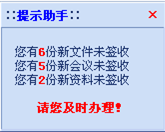
1.2.3 如何签收公文
本节重点是介绍如何正确签收一份公文。这是作为普通用户常用的一个操作,必须能熟练掌握。
-
方法一
第一步,在公文列表区域中,未签收公文会有粗体红色"未签收"字样提示,并在公文列表行中右边区域,有"点击签收"链接字样;
第二步,点击"点击签收"链接,弹出输入签收人姓名和密码对话框,如下图:
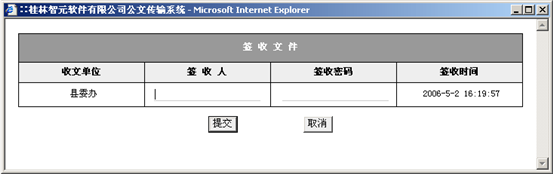
签收文件
输入正确的用户名和密码后,点击提交,公文签收完成,出现如下图示;
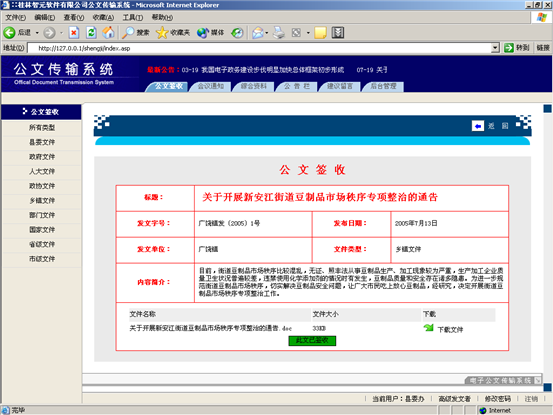
签收文件
第三步,文件内容不直接在网页中显示,需要下载文件后打印。点击"下载文件"链接,把文件下载到本地机器后,打开查看或打印;
第四步,点击按钮栏中的"返回" 按钮,返回到文件列表区界面,可看到该文件状态已变为"已签收"状态。
-
方法二
第一步,在公文列表区域中,未签收文件会有粗体红色"未签收"字样提示,可以点击文件标题,打开如图所示界面;
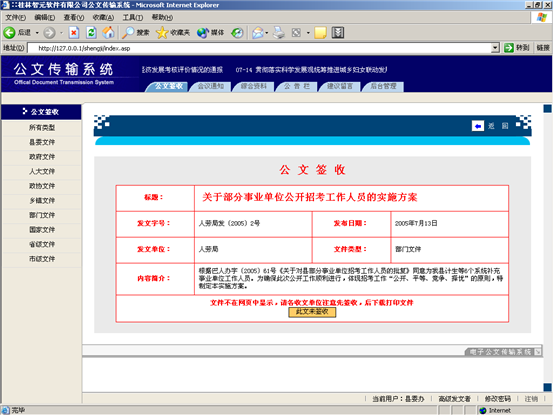
签收文件
第二步,点击"此文未签收"按钮,弹出输入签收人和密码对话框,输入正确的签收人和密码后,点击"提交"按钮。
第三步,文件正文内容不直接在网页中显示,需要下载文件后打印。点击"下载文件"按钮,把文件下载到本地机器后,打开查看或打印。
第四步,点击按钮栏中的"返回" 按钮,返回到文件列表区界面,可看到该文件状态已变为"已签收"状态。
1.2.4 文件签收情况
特别说明:各用户只能查看自己发布文件的签收情况。
第一步,在文件列表区域中,如果是当前用户发布的文件,在文件状态中,就会有青色文字所示"签收情况"链接;
第二步,点击"签收情况"链接,出现文件签收情况报表界面,如下图五所示;
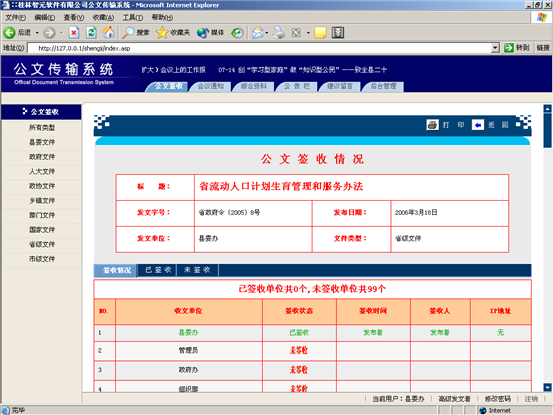
签收情况
第三步,在文件签收界面中,可以查看各接收用户和单位签收情况,在签收情况表格中,对某个接收单位可以列出收文单位名称,签收状态,签收时间,签收人,IP地址等信息;
第四步,在签收情况页面中,有"签收情况","已签收","未签收"三个标签,可以切换这些标签,查看该状态下的收文单位列表,例如:已签收文件单位列表和未签收文件单位列表;
第五步,文件签收情况界面中,在按钮栏上点击"打印"按钮,打印文件签收情况表。如下图:

打印签收情况表
1.2.5 文件搜索
第一步,在文件列表区域中,点击按钮栏中的"搜索" 按钮,出现如下图六所示界面;
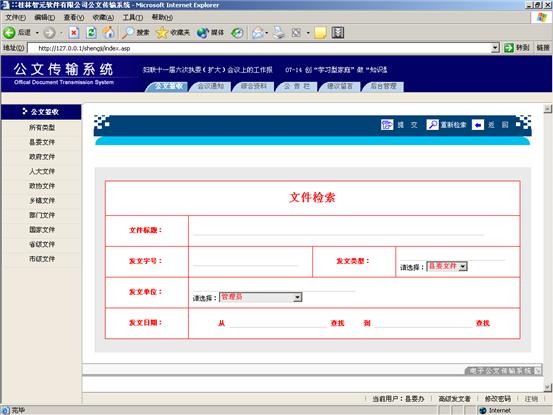
文件搜索
第二步,在文件检索操作界面中,检索条件包括文件标题,发文字号,发文类型,发文单位,发文时间等检索条件可以相互组合进行模糊查询。检索条件输入完成以后,点击"提交"按钮,会在"文件检索"下出现检索结果的列表;
文件检索条件是可以组合模糊查询。例如图五所示,文件标题包含"行动"和发文类型"上级文件"和发文时间"2005-6-1"到"2006-6-30"间的文件。
第三步,在检索结果列表中,可以直接对文件进行处理,例如打开下载,文件签收等。
1.3 公文管理
1.3.1 发布文件
特别说明:系统中阅读者不允许发布文件,只有具有阅读者权限以上的用户才能发布文件。
第一步,进入系统后,点击文件列表区域上方的"发布文件",出现如下图所示界面;
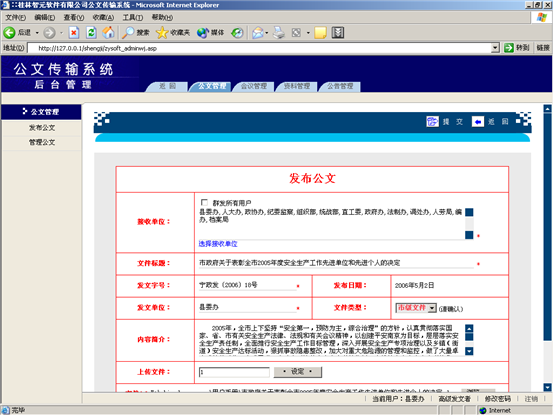
发布文件
第二步,选择接收单位和用户,在发布文件界面中,接收单位栏,点击"选择"链接,出现下图八所示界面。如在发文文件界面中,勾选"群发所有用户"复选框,文件群发给系统中所有的用户。

选择用户
第三步,填写发布文件表单的内容,文件标题,发文字号,发文单位,文件类型,内容简介,上传文件(文件大小不超过4M,如果是多个文件需要把文件打包压缩成rar和zip格式)等。表单中打"*"号的代表必填项目。
第四步,点击按钮操作栏中的"提交"按钮,把文件发布给接收单位,系统会提示"发送成功"。
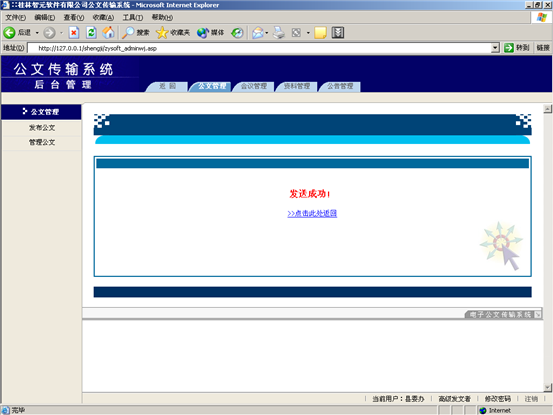
发布成功
1.3.2 管理文件
特别说明:当前用户和单位只能管理和查看自己发布的文件。
打开管理文件,点击"后台管理"链接,进入后台。点击左边操作栏的"管理文件",系统显示该用户以往所发布文件的列表,出现如下图所示界面;
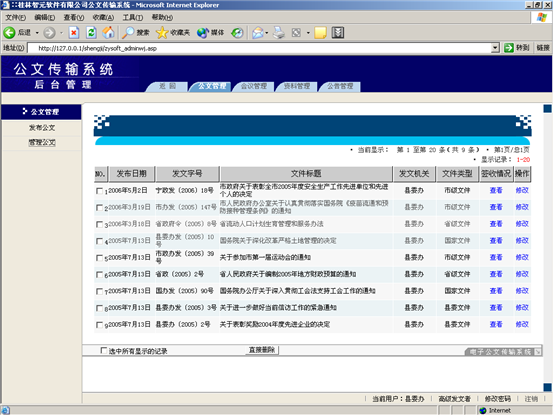
管理文件
查看签收情况,在各文件行,点击"签收情况"列中的 "查看"链接,出现该文件对应的签收情况报表,如文件签收情况章节所示。
删除文件,请勾选文件行中第一列的复选框,可多选,也可勾选"选中所有显示的记录"前的复选框,选择所有文档。需要删除的文件选中后,点击"直接删除"按钮,把选中的文件删除。
修改文件,在各文件行,点击"操作"列中的"修改"链接,出现文件修改界面,在修改界面中,对已发布的文件进行修改,然后重新发布,如下图所示。

修改文件
1.4 综合资料
综合资料是用于一些非正式公文文件的传输管理,例如工作汇报,政务信息,政务公开,领导讲话等。
1.4.1 操作界面介绍
-
资料类型列表,界面的左边导航栏中,包括文件类型列表,点击相应的资料类型,右边资料列表区域中就会出现相应的类型的文件;
-
资料列表区,界面右边区域,称之为资料列表区。包括已签收文件,未签收文件,本部门发布的文件的统计。还可以根据不同状态"已签收","未签收","本部门"分类查看文件。
-
文件行,每个文件行中由 "文件类型","文件字号","文件标题",发文日起,发文单位,签收状态等内容组成。
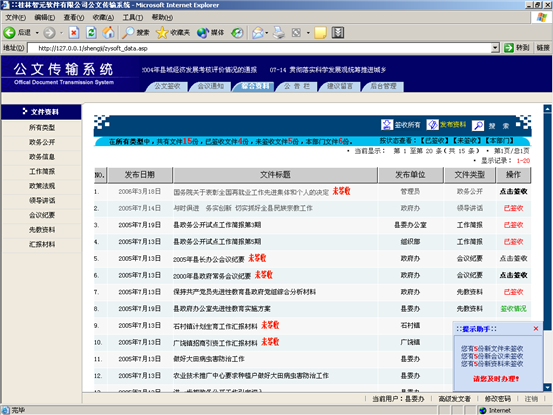
综合资料
1.4.2 提示助手
每次进入系统后,在文件签收界面右下角"提示助手"中,如果有新文件、新资料需要、新会议通知签收,"提示助手"会及时弹出提示用户。

1.4.3 如何签收资料
本节重点是介绍如何正确签收一份资料。这是做为普通用户常用的一个操作,必须能熟练掌握。
第一步,点击"综合资料"模块链接,进入文件资料主界面,如下图所示;
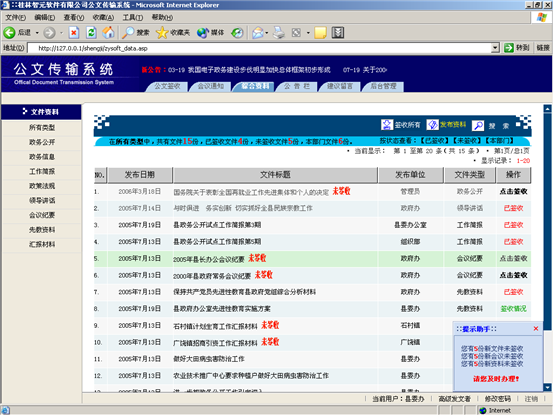
资料管理
第二步,在资料列表区域中,未签收文件会有粗体红色"未签收"字样提示,并在文件列表行中右边"操作"列中,有"点击签收"链接字样;
第三步,点击"点击签收"链接,弹出输入签收人和签收密码对话框,出现如下图示;
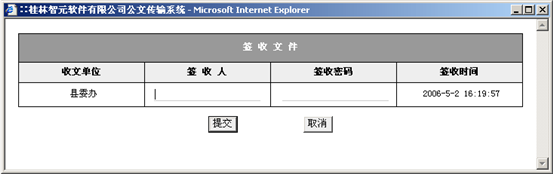
输入正确的用户名和密码后,点击"提交"按钮,文件签收完成,出现如下图示;
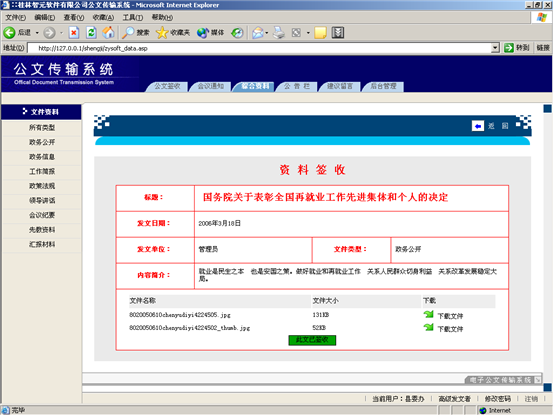
资料签收
第三步,文件正文内容不直接在网页中显示,需要下载文件后打印。点击"下载文件"按钮,把文件下载到本地机器后,打开查看或打印。
第四步,点击按钮栏中的"返回" 按钮,返回到资料列表区界面,可看到该文件状态已变为"已签收"状态。
1.4.4 资料签收情况
特别说明:各用户只能查看自己发布文件资料的签收情况。
第一步,在文件资料列表区域中,如果是当前用户发布的文件资料,在文件状态中,就会有青色文字所示"签收情况"链接;
第二步,点击"签收情况"链接,出现资料签收情况报表界面,如下图所示;
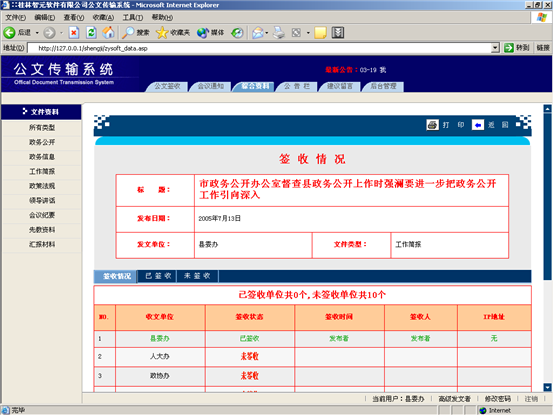
签收情况
第三步,在资料签收界面中,可以查看各接收用户和单位签收情况,在签收情况表格中,对某个接收单位可以列出收文单位名称,签收状态,签收时间,签收人,IP地址等信息;
第四步,在签收情况页面中,有"签收情况","已签收","未签收"三个标签,可以切换这些标签,查看该状态下的收文单位列表,例如:已签收单位列表和未签收单位列表。
第五步,签收情况界面中,在按钮栏上点击"打印"按钮,打印签收情况表。如下图:

打印签收情况
1.4.5 资料搜索
第一步,在综合资料列表区域中,点击按钮栏中的"搜索" 按钮,出现如下图所示界面;
第二步,在检索操作界面中,检索条件包括文件标题,发文单位,文件类型,发文时间等检索条件可以相互组合进行模糊查询。检索条件输入完成以后,点击"提交"按钮,会在"文件检索"界面下出现检索结果的列表;
文件检索条件是可以组合模糊查询。例如图五所示,文件标题包含"日本"和发文单位"县团委"和发文时间"2005-6-8"到"2006-6-30"间的文件。
第三步,在检索结果列表中,可以直接对文件资料进行处理,例如打开下载,文件签收等。

资料搜索
1.5 资料管理
1.5.1 发布资料
特别说明:系统中阅读者不允许发布文件,只有具有阅读者权限以上的用户才能发布资料。
第一步,进入系统后台管理,点击上方的"资料管理",然后在出现界面中点击左边操作栏的"发布资料",出现如下图所示界面;
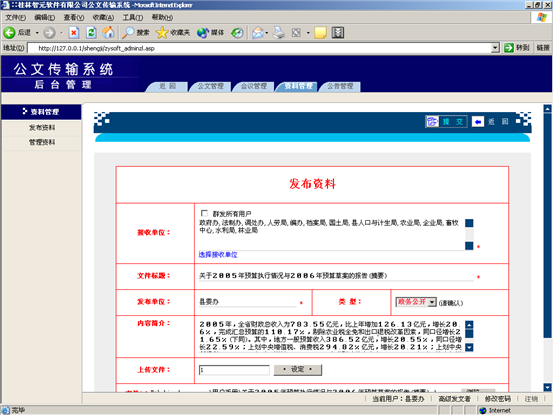
发布资料
第二步,选择接收单位和用户,在发布资料界面中,接收单位栏,点击"选择"链接,出现下图所示界面。如在发文文件界面中,勾选"群发所有用户"复选框,群发给系统中所有的用户。

选择用户
第三步,填写发布资料表单的内容,文件标题,发文单位,文件类型,内容简介,上传文件(文件大小不超过4M,如果是多个文件需要把文件打包压缩成rar和zip格式)等。表单中打"*"号的代表必填项目。
第四步,点击按钮操作栏中的"提交"按钮,把资料发布给给接收单位,系统会提示"发送成功"。
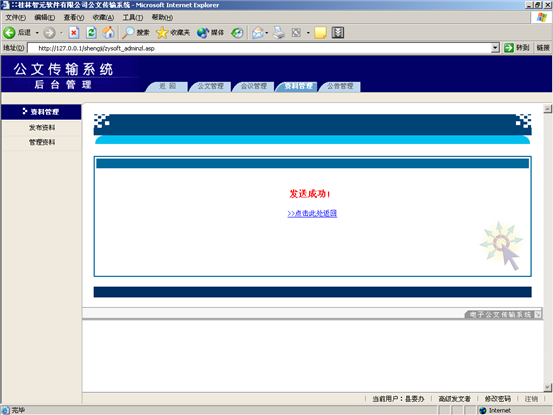
发布成功
1.5.2 管理资料
特别说明:当前用户和单位只能管理和查看自己发布的资料。
打开管理文件,进入"后台管理"的"资料管理"栏目,在界面上所出现的资料列表是当前用户以往所有发布过的资料历史记录,如下图所示界面;
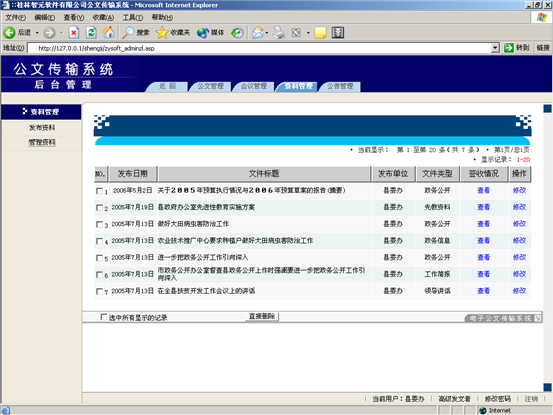
管理资料
查看签收情况,在各资料列表行中,点击"签收情况"列中的 "查看"链接,出现该资料对应的签收情况报表,如资料签收情况章节所示。
删除资料,请勾选资料列表行中第一列的复选框,可多选;也可勾选"选中所有显示的记录"前的复选框,选择所有文档。需要删除的文件选中后,点击"直接删除"按钮,把选中的资料删除。
修改资料,在资料列表行中,点击"操作"列中的"修改"链接,出现资料修改界面,在修改界面中,对已发布的资料进行修改,然后重新发布,如下图所示。
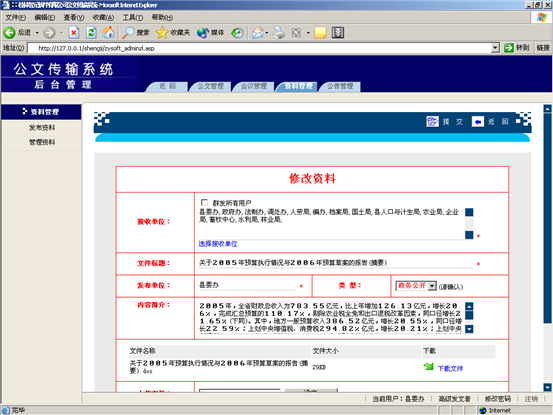
修改资料
1.6 会议通知
1.6.1 如何签收会议通知
本节重点是介绍如何正确签收会议通知。这是做为普通用户常用的一个操作,须能熟练掌握。
第一步,登陆系统以后,点击"会议通知"模块链接,进入会议通知主界面,如下图所示;
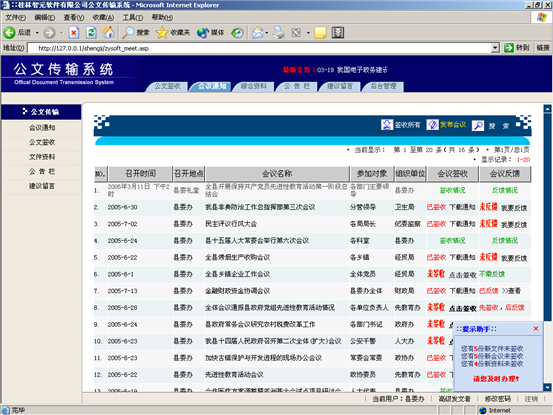
会议通知
第二步,在会议通知列表区域中,未签收通知会有粗体红色"未签收"字样提示,并在旁边区域,有"点击签收"链接字样;
第三步,点击"点击签收"链接,弹出输入签收人和签收密码对话框,出现如下图示;
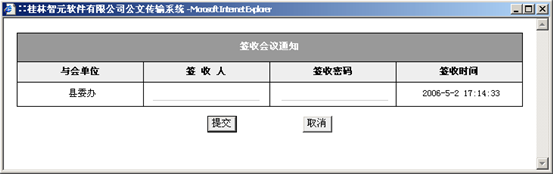
输入正确的用户名和密码后,点击"提交"按钮,文件签收完成,出现如下图示;
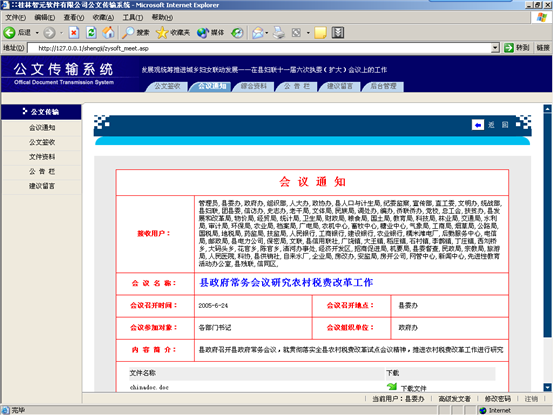
下载会议通知
第三步,通知正文内容不直接在网页中显示,需要下载文件后打印。点击"下载文件"按钮,把文件下载到本地机器后,打开查看或打印。
第四步,点击按钮栏中的"返回" 按钮,返回到会议通知列表区界面,可看到该通知签收状态已变为"已签收"状态。
1.6.2 如何反馈
延续如何签收会议通知章节,只有签收完会议通知以后,才能查看会议反馈。
第一步,在会议通知列表区域中,未反馈通知会有粗体红色"未反馈"字样提示,并在旁边区域,有"我要反馈"链接字样;
第二步,点击"我要反馈"链接,弹出会议反馈新窗口,在新窗口中输入反馈内容,点击"反馈"按钮,操作界面如下图所示。

会议反馈
1.6.3 查看签收情况
第一步,在会议通知列表区域中,如果是当前用户发布会议通知,就会有青色文字所示"签收情况"链接;
第二步,点击"签收情况"链接,就会进入以下页面;

签收情况
第三步,在会议签收界面中,可以查看各与会用户和单位签收情况,在签收情况表格中,对某个与会单位可以列出与会单位名称,签收状态,签收时间,IP地址等信息;
第四步,在签收签到情况页面中,有"签收情况","已签收","未签收"标签,可以切换这些标签,查看该状态下的与会单位列表。
1.6.4 查看反馈情况
第一步,在会议通知列表区域中,如果是当前用户发布会议通知,就会有青色文字所示"反馈情况"链接;
第二步,点击"反馈情况"链接,就会进入以下页面;
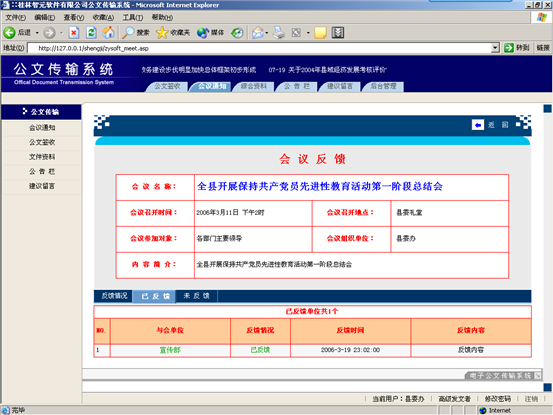
会议反馈情况
第三步,在查看反馈情况界面中,可以查看各参会用户和单位反馈情况,在会议反馈表格中,对某个参会单位可以列出与会单位名称,反馈情况,反馈时间,反馈内容等信息,点击"反馈内容",可以查看该用户的反馈信息;
第四步,在会议反馈情况页面中,有"反馈情况","已反馈","未反馈"三个标签,可以切换这些标签,查看该状态下的参会单位反馈情况列表。
1.7 会议管理
1.7.1 发布会议通知
特别说明:系统中只有高级管理员以上权限用户才能发布会议通知。
第一步,进入系统后台管理,点击上方的"会议管理",然后在出现界面中点击左边导航栏的"发布会议通知",出现如下图所示界面;
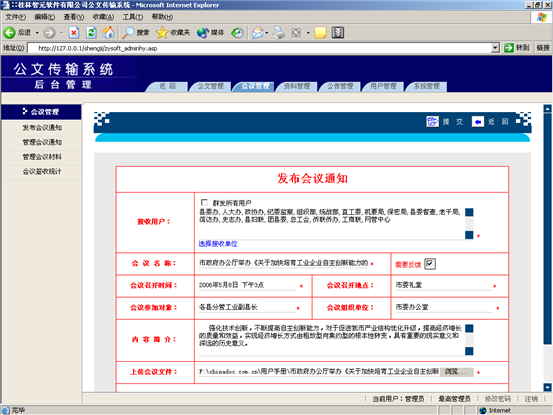
发布会议通知
第二步,选择接收单位和用户,在发布会议通知界面中,接收单位栏,点击"选择"链接,出现下图所示界面。如在发文文件界面中,勾选"群发所有用户"复选框,群发给系统中所有的用户。

选择用户
第三步,填写会议通知表单的内容,会议名称、与会单位、参加对象、会议地点、会议时间等内容,上传会议文件(文件大小不超过4M,如果是多个文件需要把文件打包压缩成rar和zip格式)等。表单中打"*"号的代表必填项目。
第四步,点击按钮操作栏中的"提交"按钮,把会议通知发布给与会单位,系统会提示"发送成功"。
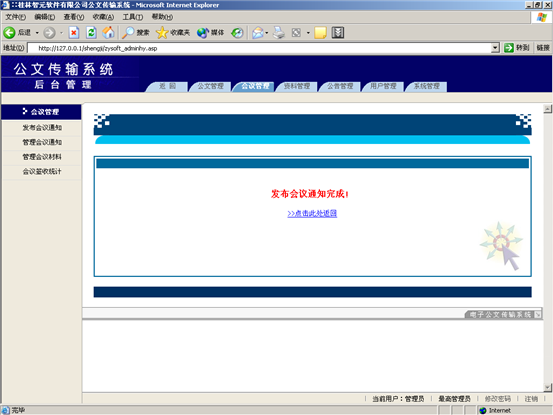
发布成功
1.7.2 管理会议通知
特别说明:当前用户和单位只能管理和查看自己发布的会议通知。
打开管理会议通知,进入"后台管理"的"会议管理"栏目,在界面上所出现的会议通知列表是当前用户以往所有发布过的会议通知历史记录,如下图所示界面:
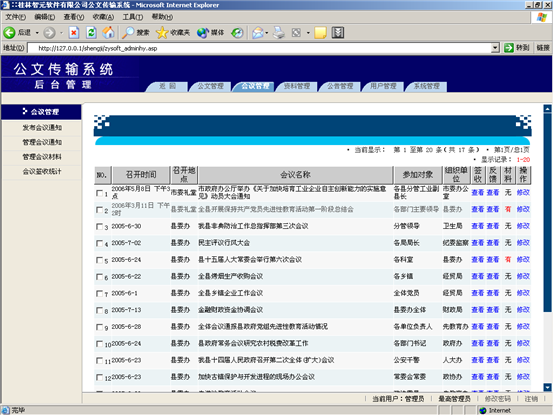
管理会议通知
查看签收情况,在各会议通知列表行中,点击"签收"列中的 "查看"链接,出现该会议通知对应的签收情况报表,如会议通知查看签收情况章节所示。
查看反馈情况,在各会议通知列表行中,点击"反馈"列中的 "查看"链接,出现该会议通知对应的反馈情况报表,如会议通知查看反馈情况章节所示。
删除会议通知,请勾选会议通知列表行中第一列的复选框,可多选;也可勾选"选中所有显示的记录"前的复选框,选择所有文档。需要删除的会议通知选中后,点击"直接删除"按钮,把选中的会议通知删除。
修改会议通知,在会议通知列表行中,点击"操作"列中的"修改"链接,出现会议通知修改界面,在修改界面中,对已发布的会议通知进行修改,然后重新发布,如下图所示。

修改会议通知
1.7.3 管理会议材料
特别说明:当前用户和单位只能管理和查看自己发布的会议材料。会议材料包括会议开始前分发给各与会单位的资料或会议开完以后形成的会议纪要。
在"会议管理"主界面中,点击左边导航栏的"管理会议材料",如下图所示界面:
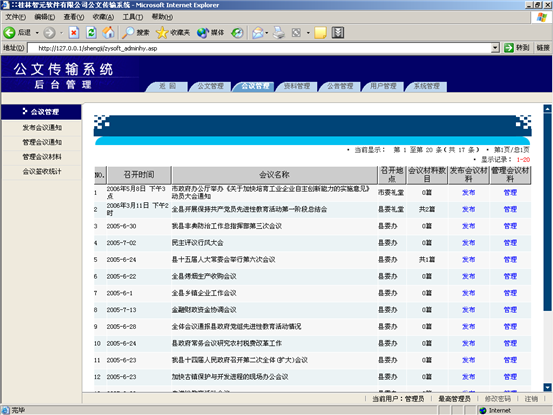
管理会议材料
-
发布会议资料
在"管理会议材料"列表中,每条会议列表都有一列"发布会议材料",点击"发布"链接,出现如下界面:
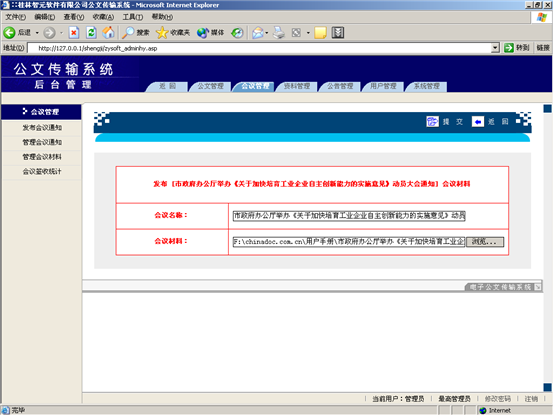
发布会议材料
选择会议材料文件,点击"提交"按钮,发布会议材料成功。
-
管理会议资料
在"管理会议材料"列表中,每条会议列表都有一列"管理会议材料",点击"管理"链接,出现如下界面:
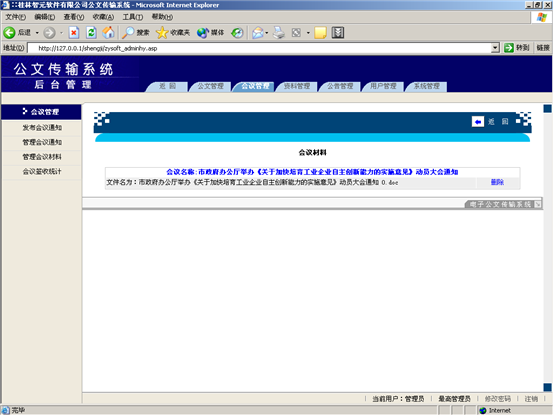
管理会议材料
1.8 公告栏
1.8.1 发布公告
第一步,进入"后台管理"-"公告管理"后,点击左边导航"发布公告"链接,出现如下图所示界面;
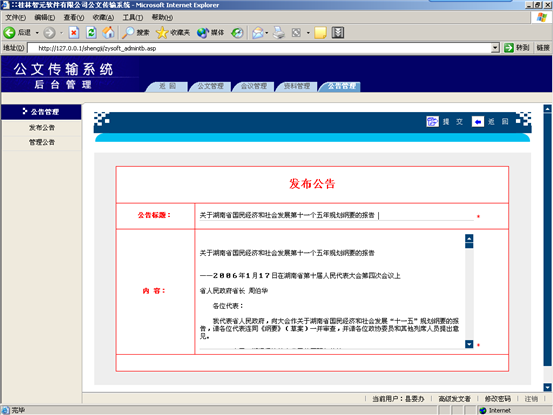
发布公告
第二步,填写发布公告的公告标题和内容。
第三步,点击按钮操作栏中的"提交"按钮,系统会提示"发送公告成功 "
1.8.2 管理公告
特别说明:当前用户和单位只能管理和查看自己发布的公告
打开公告文件,进入"后台管理"-"公告管理"后,出现如下图所示界面;

管理公告
修改公告,在公告列表行中,点击"操作"列中的"修改"链接,出现公告修改界面,在修改界面中,对已发布的公告进行修改,然后重新发布,如下图所示。
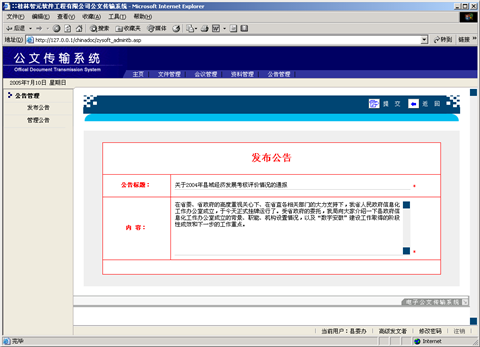
修改公告
删除公告,请勾选公告列表行中第一列的复选框,可多选;也可勾选"选中所有显示的记录"前的复选框,选择所有公告。需要删除的文件选中后,点击"直接删除"按钮,把选中的公告删除。
2 管理员用户
以下操作以管理员身份进入系统,详细说明做为管理员用户如何设置、初始化系统、及其数据管理的各种操作步骤。
管理员同时也具有普通用户权限,在此不再描述,请参考普通用户使用说明章节。
2.1 登陆系统
打开Internet Explorer浏览器,在地址栏中输入电子公文传输系统地址,出现如下登陆界面,如下图所示。在页面中输入管理员用户名和密码,点击"进入"按钮,登陆系统。
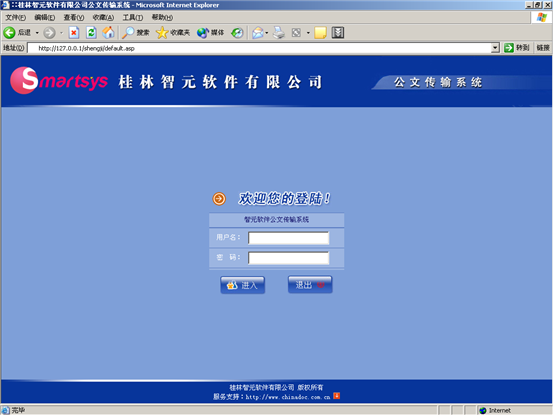
系统登陆
登陆系统以后,首先进入的是公文签收操作界面。
2.2 公文签收
管理员可在此界面查看系统中所有文件列表、签收情况。如下图:

公文签收
2.3 会议通知
管理员可在此界面查看系统中所有会议通知列表,签收、反馈情况。
如下图:
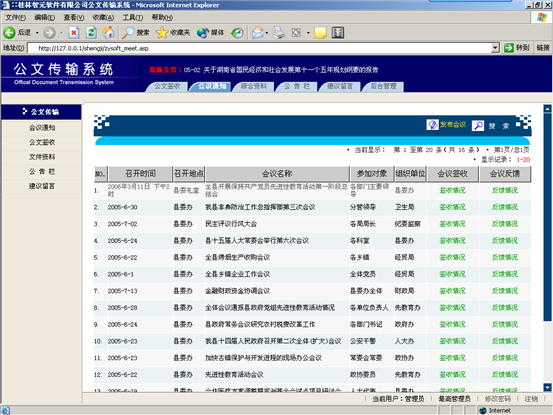
会议通知
2.4 综合资料
管理员可在此界面查看系统中所有资料列表、签收情况。如下图:
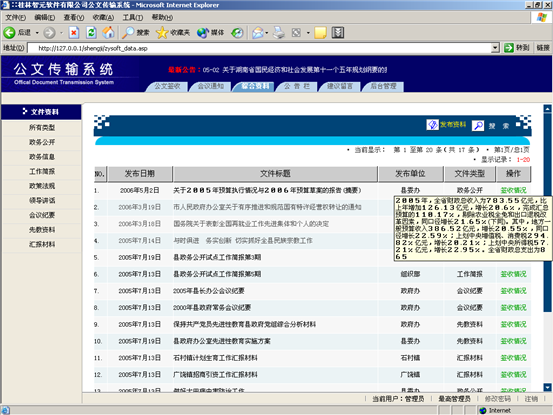
综合资料
2.5 公文管理
管理员登陆成功后,然后点击界面上部菜单栏中的[后台管理],即进入了公文管理的界面,如下图所示:

公文管理
2.5.1 公文类型管理
点击左侧的[公文类型]菜单,进入如下图的界面:
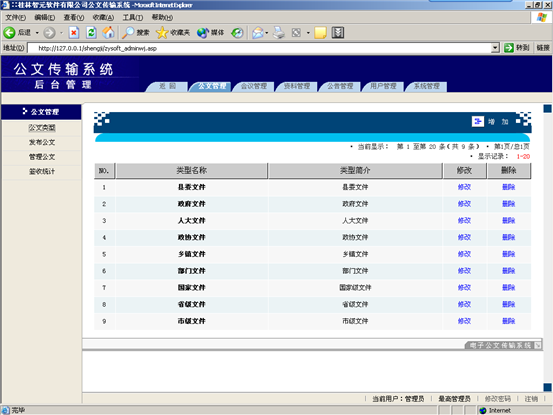
公文类型管理
此时用户可以看到公文类型信息列表及类型简介等内容。
-
增加类型
第一步,进入公文类型界面后,点击界面右上侧的![]() 按钮,进入新增类型界面,如下图:
按钮,进入新增类型界面,如下图:
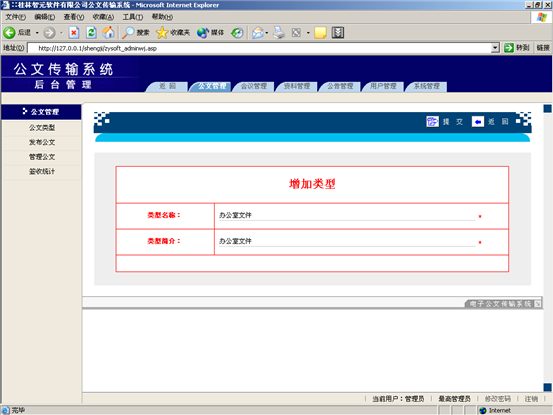
增加文件类型
第二步:在"新文件类型"中输入类型名称,如:上级文件,在"类型简介"中输入介绍信息,简介必须填写。
-
删除文件类型信息
在类型信息列表中每一行的右侧都有一个"[删除]"字样,用户只需点击[删除]字样,即可删除文件类型。
2.5.2 公文签收统计
只有管理员用户能查看各用户公文的签收统计情况,统计情况包括各用户接收公文数、已签收公文数、未签收公文数。
进入"后台管理"-"公文管理",点击左边导航栏的"签收统计",出现下图:
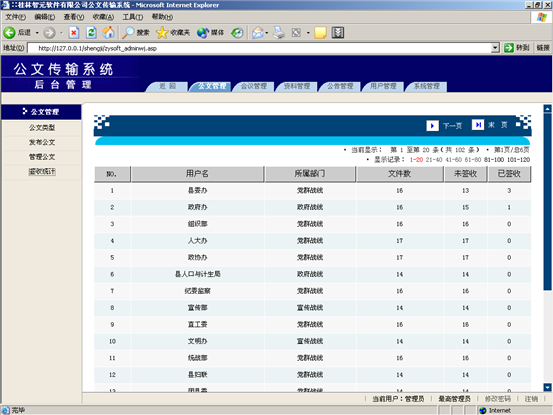
签收统计
2.6 资料管理
第一步:管理员登陆成功后,然后点击界面上部菜单栏中的[后台管理],即进入了后台管理。
第二步:点击界面上部菜单样中的"资料管理"进入如下图的界面:
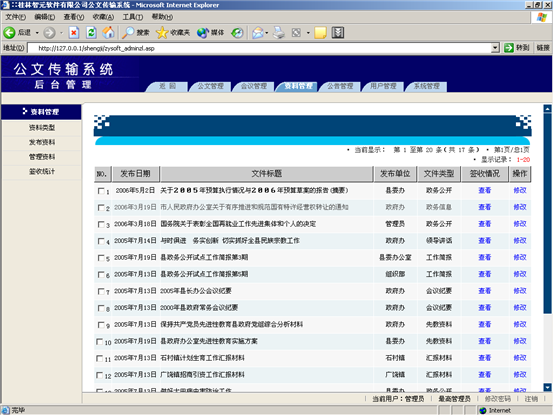
资料管理
2.6.1 资料类型管理
此模块的主要功能是新增、修改、删除资料分类类型。进入资料管理界面后点击左侧的[资料类型]菜单,进入如下图的界面:

资料类型列表
-
增加类型
第一步:进入资料类型初始界面后,点击界面右上侧的![]() 按钮,进入类型新增界面,如下图:
按钮,进入类型新增界面,如下图:

新增资料类型
第二步:在"新文件类型"中输入类型名称,如:领导讲话,在"类型简介"中输入备注信息,简介必须填写。
第三步:点击[提交] 按钮即可保存类型信息。
-
修改资料类型信息
当用户处于资料类型列表界面时,每一行的右侧都有一个"[修改]"字样,用户只需点击[修改]字样,就可以进入如下图的修改界面:
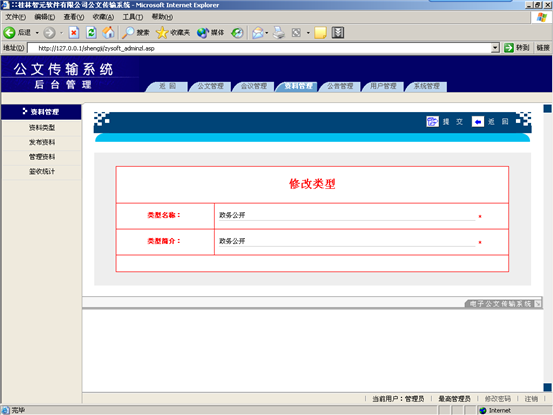
修改资料类型
输入相关信息后,点击[提交]按钮即可。
-
删除资料类型信息
当用户处于资料类型列表界面时,每一行的右侧都有一个"[删除]"字样,用户只需点击[删除]字样,就可以删除对应行中的资料类型。
2.5.2 资料签收统计
只有管理员用户能查看各用户资料的签收统计情况,统计情况包括各用户接收文件数、已签收文件数、未签收文件数。
进入"后台管理"-"资料管理",点击左边导航栏的"签收统计",出现下图:
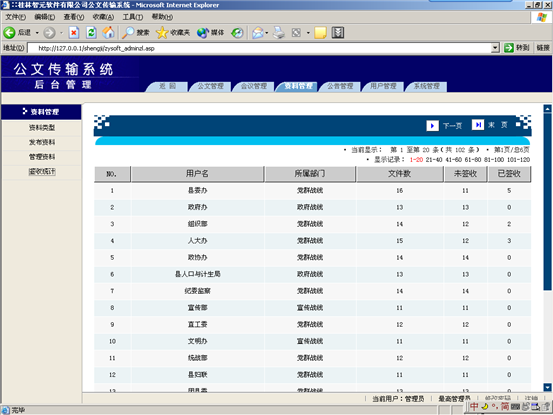
签收统计
2.7 用户管理
第一步:管理员登陆成功后,然后点击界面上部菜单栏中的[后台管理],点击菜单中的"用户管理"链接进入如下图的用户管理界面:
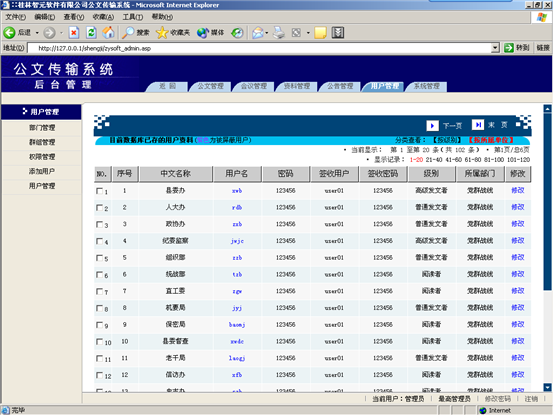
用户管理
2.7.1 部门管理
在用户管理主界面中,点击界面左侧的"部门管理"进入如下图的界面
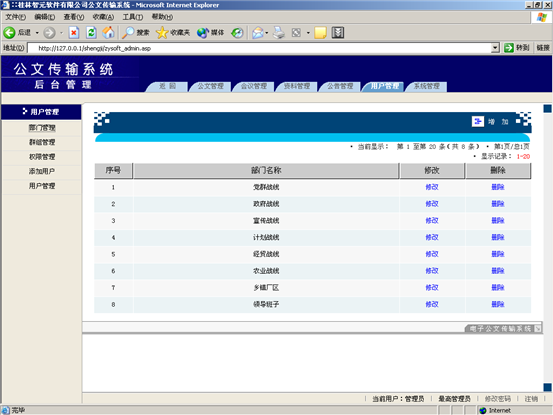
部门管理
在此界面中,用户可以看到部门信息列表。
-
增加部门
进入部门管理的界后,点击界面右上侧的![]() 按钮,进入信息输入界面,如如下图:
按钮,进入信息输入界面,如如下图:
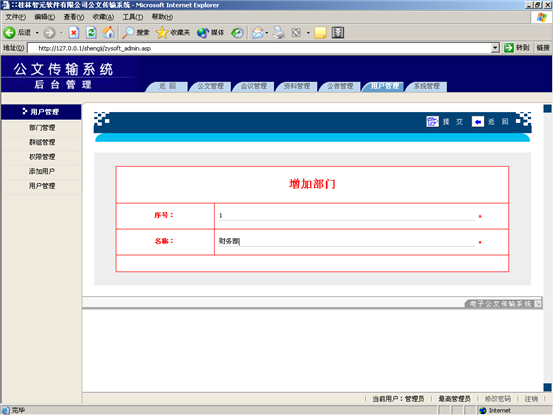
增加部门
在表格中输入相关信息后点击![]() 按钮即可保存信息,同时系统会出现"增加成功"的提示信息,如下图:
按钮即可保存信息,同时系统会出现"增加成功"的提示信息,如下图:

点击[确定]按钮后,系统会自动返回部门信息列表界面,用户可看到增加的部门信息出现在列表中。
-
修改部门信息
如果用户想修改某一部门的信息,请在部门管理的列表中点击部门所在行右侧的[修改]字样,进入如下图的界面:
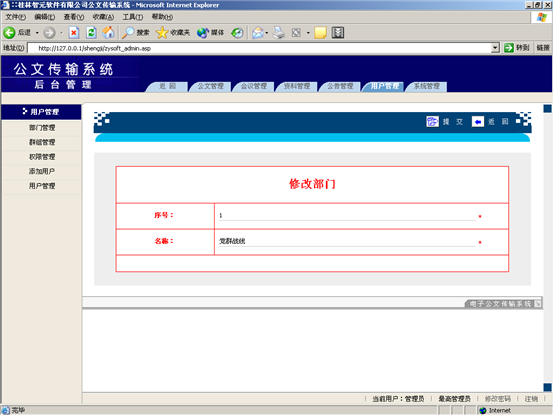
修改部门
管理根据实际情况对信息进行修改后,点击界面右上角中的![]() 按钮即可。如果不想修改信息或者不想保存修改后的信息,直接点击
按钮即可。如果不想修改信息或者不想保存修改后的信息,直接点击![]() 按钮即可。
按钮即可。
-
删除部门信息
删除部门信息的操作十分简单。在部门管理列表主界面中,在每一行的右侧都有一个"删除"字样,用户只需点击删除字样,就可以删除对应行中的部门信息,并且同时删除该部门的用户。
2.7.2 群组管理
由管理根据不同用户的身份定义群组,便于用户在发布文件,可以直接选择群组名称,就可以发布给群组中的所有用户,不需一个一个用户去选择,比如:定义群组"领导班子",把所有领导班子用户都加入到群组中。在用户发布文件时,直接选择"领导班子"群组,就能把文件发布给"领导班子"群组中的所有用户。
在用户管理主界面中,点击界面左侧的"群组管理"进入如下图的界面

群组管理
在此界面中,用户可以看到群组信息列表。
-
增加群组
进入群组管理的界后,点击界面右上侧的![]() 按钮,进入信息输入界面,如如下图:
按钮,进入信息输入界面,如如下图:
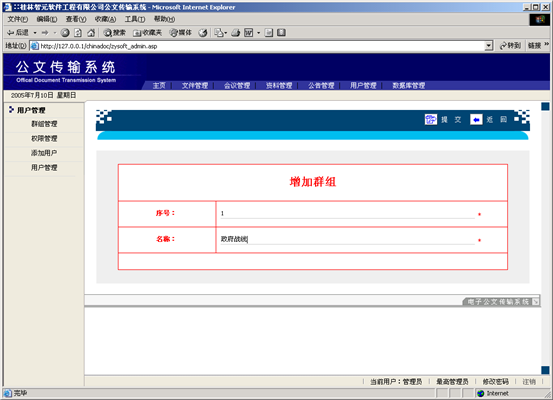
增加群组
在表格中输入相关信息后点击![]() 按钮即可保存信息,同时系统会出现"增加成功"的提示信息,如下图:
按钮即可保存信息,同时系统会出现"增加成功"的提示信息,如下图:

点击[确定]按钮后,系统会自动返回群组信息列表界面,用户可看到增加的群组信息出现在列表中。
-
修改群组信息
如果用户想修改某一群组的信息,请在群组管理的列表中点击群组所在行右侧的[修改]字样,进入如下图的界面:
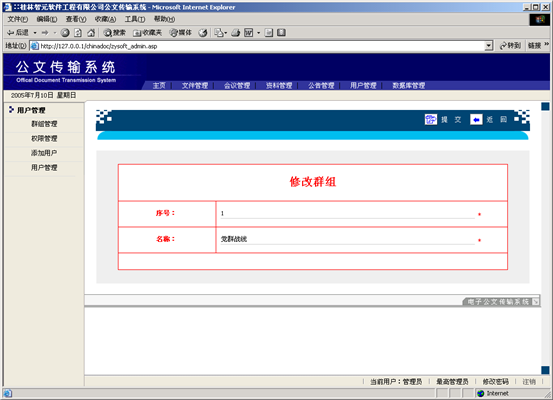
修改群组
管理根据实际情况对信息进行修改后,点击界面右上角中的![]() 按钮即可。如果不想修改信息或者不想保存修改后的信息,直接点击
按钮即可。如果不想修改信息或者不想保存修改后的信息,直接点击![]() 按钮即可。
按钮即可。
-
删除群组信息
删除群组信息的操作十分简单。用户进入群组管理的界面后,在列表每一行的右侧都有一个"删除"字样,用户只需点击删除字样,就可以删除对应行中的群组信息。
2.7.3 添加用户
第一步:在用户管理主界面中,点击界面左侧导航栏的"添加用户",进入如下图的界面
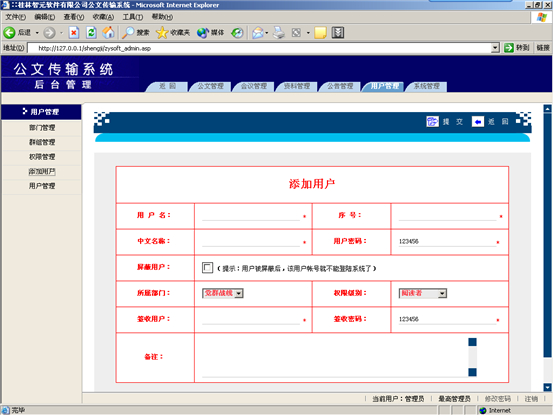
添加用户
第二步:在表格中输入相关信息,其中用户名是指用户用于登陆系统的名称,建议以英文做作为登陆的名称,以便以后方便输入;在所属部门中选择用户所在的部门;在权限级别中选择用户权限级别,如果用户不清楚每个权限级别所拥有的权限,可直接单击界面左侧 的[权限管理]进行查看;在签收人和密码处,输入签收文件时候该用户应输入的签收人和签收密码。
第三步:信息输入完成后点击![]() 按钮即可完成添加用户,该用户成为系统注册用户,可以正常登陆使用系统。
按钮即可完成添加用户,该用户成为系统注册用户,可以正常登陆使用系统。
2.7.4 用户维护
-
查看用户信息
在用户管理主界面中,用户信息列表可按照权限级别、所属群组进行排序查看,只需点击如下图中的【按级别】或者【按所属单位】即可,默认排序方式为按权限级别进行排序。
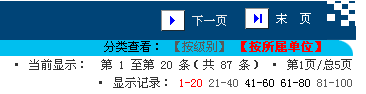
-
翻页控制
界面中一页最多显示20个用户,如果用户想查看前20个或者后20个的用户,可通过点击翻页控制按钮来显示,翻页控制按钮在界面的右上侧部分,如下图所示:

翻页控制
方法一:
用户可通过点击"显示记录:"后的记录数字(上图中用椭圆勾出的区域)进行翻页,例如,用户想查看41-60的用户列表,直接点击41-60即可。
方法二:
用户可以通过点击[首页]、[上一页]、[下一页]、[末页]按钮来进行翻页,当用户处理信息列表第一页时,系统只出现[下一页]、[末页]两个按钮,当然后点点击其中的一个控制按钮,系统会自动显示完整的翻页控制按钮,如下图所示:

翻页控制
-
修改用户信息
第一步:在用户列表界面中,点击用户所在行右侧的[修改]字样,进入如下图的界面:
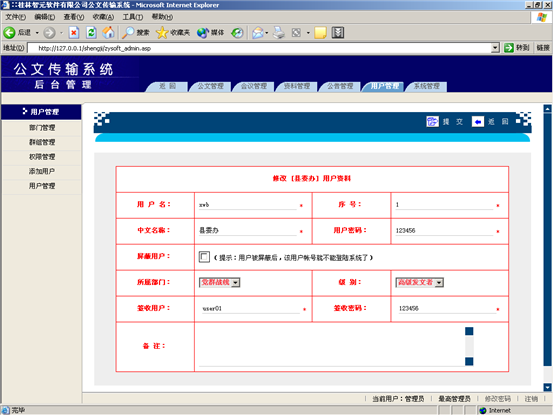
修改用户资料
第二步:管理根据实际情况对信息进行修改后,点击界面右上角中的![]() 按钮即可。如果不想修改信息或者不想保存修改后的信息,直接点击
按钮即可。如果不想修改信息或者不想保存修改后的信息,直接点击![]() 按钮即可。
按钮即可。
-
删除用户信息
第一步:在信息列表左侧第一列勾选要删除的用户,如下图所示:

勾选需要删除的用户
第二步:将鼠标下移至信息列表最后一行,点击![]() 按钮即可。
按钮即可。
如果用户觉得一个个选择用户太麻烦,想一次性删除当前页看到的所有用户信息,将鼠标下移至信息列表最后一行,勾选![]() ,勾选后可以看到当前页的所有用户全被勾选,如下图所示:
,勾选后可以看到当前页的所有用户全被勾选,如下图所示:
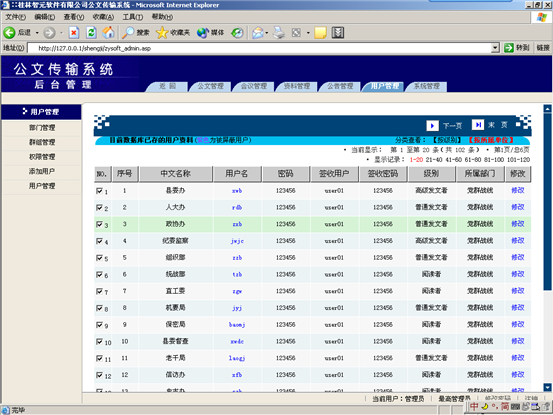
用户管理
此时点击![]() 按钮即可删除当间页面的所有用户。
按钮即可删除当间页面的所有用户。
2.8 系统管理
2.8.1 系统基本数据
第一步:登陆成功后,然后点击界面上部菜单栏中的[后台管理],点击上部菜单样中的"系统管理"进入如下图的界面:
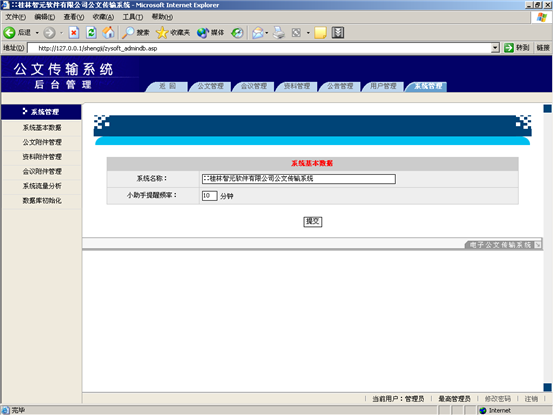
系统基本数据
输入相应信息后点击[提交]按钮即可
输入项目说明:
1)系统名称: 输入系统名称例如"**单位公文传输系统"
2)小助手提示频率:小助手提醒用户接收新文件的时间间隔,以分钟为单位计算。
2.8.2 公文附件管理
此模块主要功能为维护保存在服务器中的公文正文附件文件。
在"系统管理"主界面中,点击左边导航"公文附件管理"链接,进入如下图操作界面:
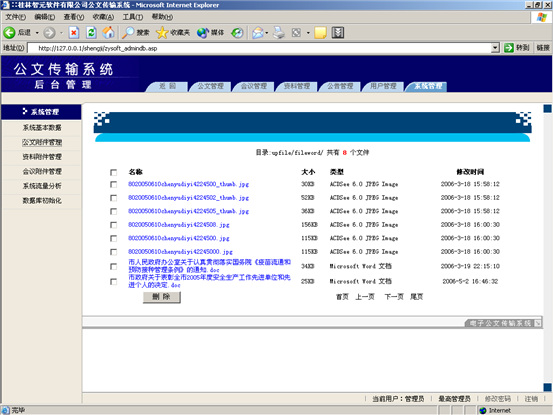
公文附件管理
删除文件:
请勾选文件行中第一列的复选框,可多选,需要删除的文件选中后,点击"删除"按钮,把选中的文件删除。
2.8.3 资料文件管理
操作方法请参考"系统管理"中的"公文附件管理"
2.8.4 会议文件管理
操作方法请参考"系统管理"中的"公文附件管理"
2.8.5 数据库初始化
数据库初始化后,把所有的用户信息、文件、会议通知、资料数据全部清空,重新还原一个空的系统。
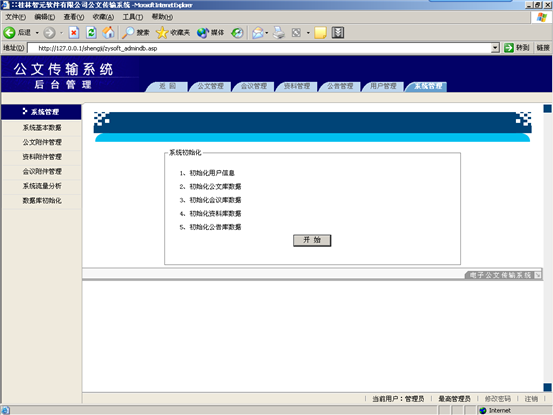
系统初始化
3 系统安装
3.1 初次安装
运行环境的搭建分如下几步:
1、拷贝CD 里面的chinadoc目录文件;
2、安装系统组件;
3、IIS安装及设置;
-
把软件光盘里chinadoc目录拷贝到服务器硬盘中,推荐拷贝到d盘;
-
安装系统组件
在服务器中,运行软件光盘里的"系统组件"目录下"安装组件.bat"文件。
-
IIS安装及设置
Windows 2000 Server 或Windows 2003 server版本都默认安装有IIS,可以跳过1-4步的IIS安装,直接从第5步开始操作。
Windows Xp 和 window 2000专业版本系统默认安装一般都不带IIS,下面简单地介绍一下安装和配置过程:
1、把Windows 的安装光盘放入光驱中;
2、在"开始"—>"控制面版"中找到"添加或删除程序";
3、点击"添加/删除Windows组件",进入如下图所示界面:
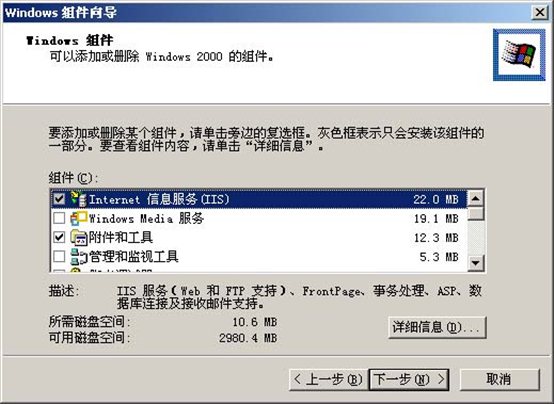
4、勾选"Internet信息服务IIS",点击"下一步",你只需等几分钟,系统就可以自动安装IIS这个组件了。点击"完成",IIS这个组件就装入系统中了。
5、点"开始"菜单"设置","控制面板""管理工具""Internet服务管理器",打开"Internet信息服务",右击"默认网站"选"属性",对IIS进行所需设置;
6、一般默认的设置就可以了。但"主目录"页中要将"本地路径"指向你准备放程序的目录,这里以"D:chinadoc"为例,同时要勾选"读取""写入"。
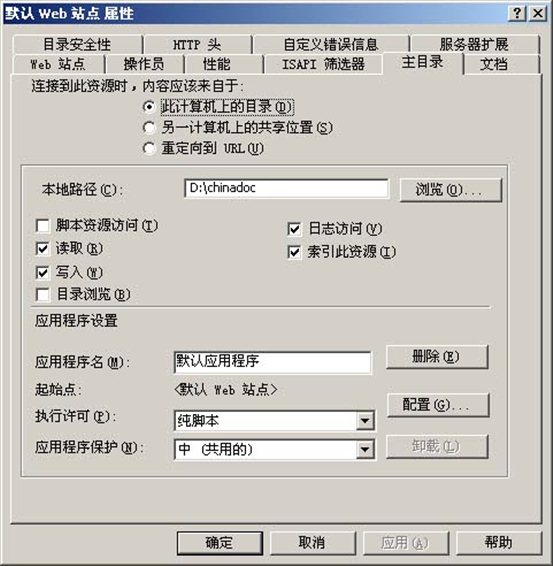
7、点"确定",配置完成,打开IE浏览器,在地址栏目中输入http://127.0.0.1,就能使用程序了。 用户名:admin888,密码:123456,登陆系统。
8、如果按照以上步骤处理完成以后,还不能打开系统登陆界面,请您登陆:http://www.chinadoc.com.cn查看软件安装常见错误的解决办法。
3.2 系统恢复
如果系统运行了一段时间,已经有相应的数据和用户信息了。遇到需要重新安装服务器操作系统或者是更换服务器等情况,需要在新的环境下把系统和数据恢复。操作步骤如下:
第一步:把原来系统程序目录下db和upfile两个目录拷贝出来;
第二步:参考3.1章节在新的服务器公文传输系统运行环境下配置好;
第三步:把第一步备份出来的两个目录覆盖到新服务器程序目录中去。
4 运行环境
4.1 软件环境
|
|
服务器 |
客户机 |
|
操作系统 |
Windows 2000 Server或Windows 2003 Server,建议不用windows XP作为服务器操作系统。 |
Windows 2000/9X/NT/XP/windows 2003等 |
|
网络协议 |
TCP/IP |
TCP/IP |
|
应用平台 |
IIS 5.0 或以上版本 |
IE5.0 或以上版本 |
|
数据库 |
Access或SQL Server |
无 |
4.2 硬件环境
|
|
服务器 |
客户机 |
|
主机 |
PC机或PC服务器 |
普通PC机 |
|
内存 |
256M以上 |
128M以上 |
|
CPU |
PIII以上 |
PII以上 |
|
硬盘空间 |
20GB以上 |
1GB以上 |
地址:桂林市漓江路漓江大厦3楼 联系电话:0773-5808175 网址:http://www.chinadoc.com.cn
第 1 页 共 70 页